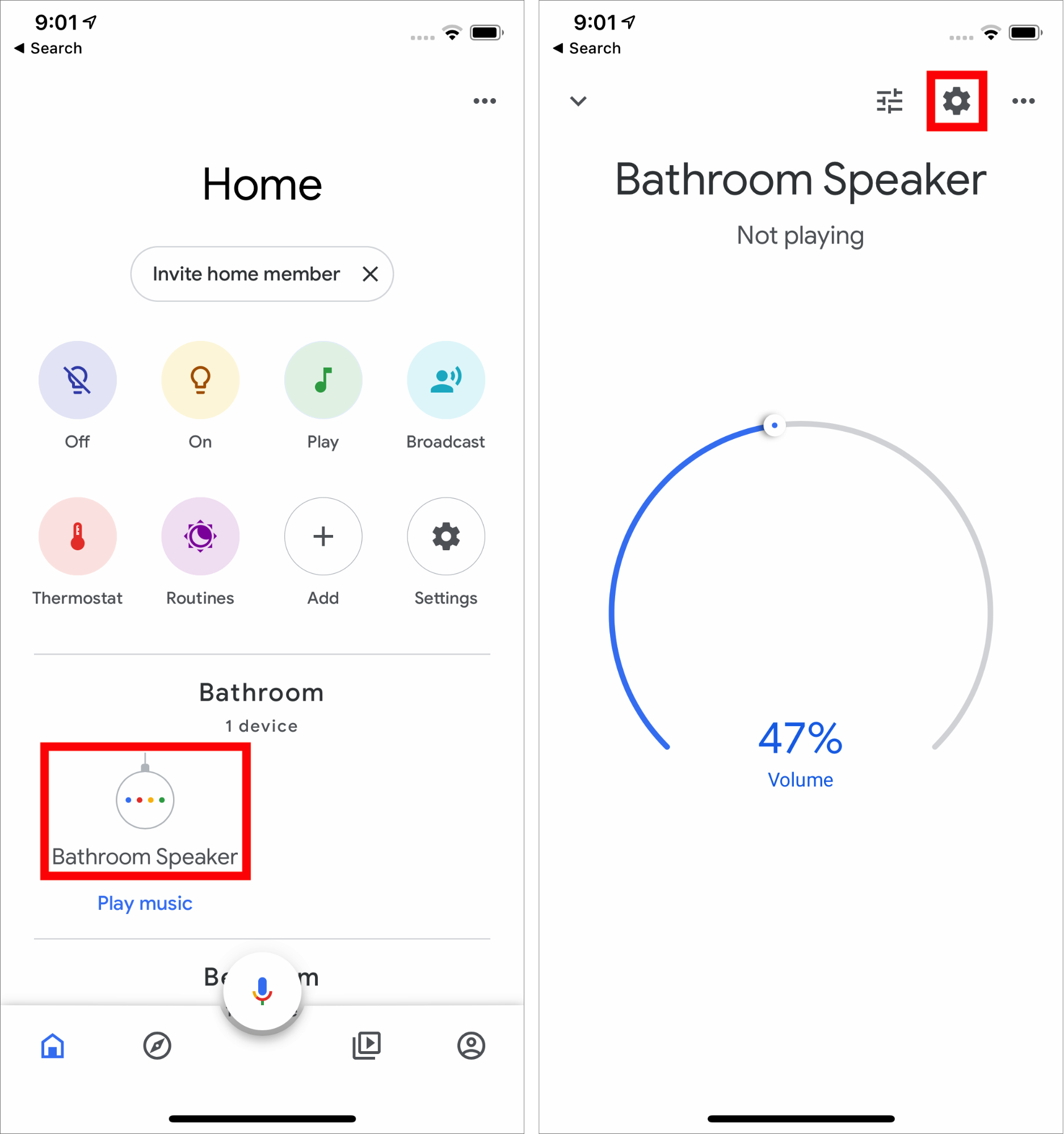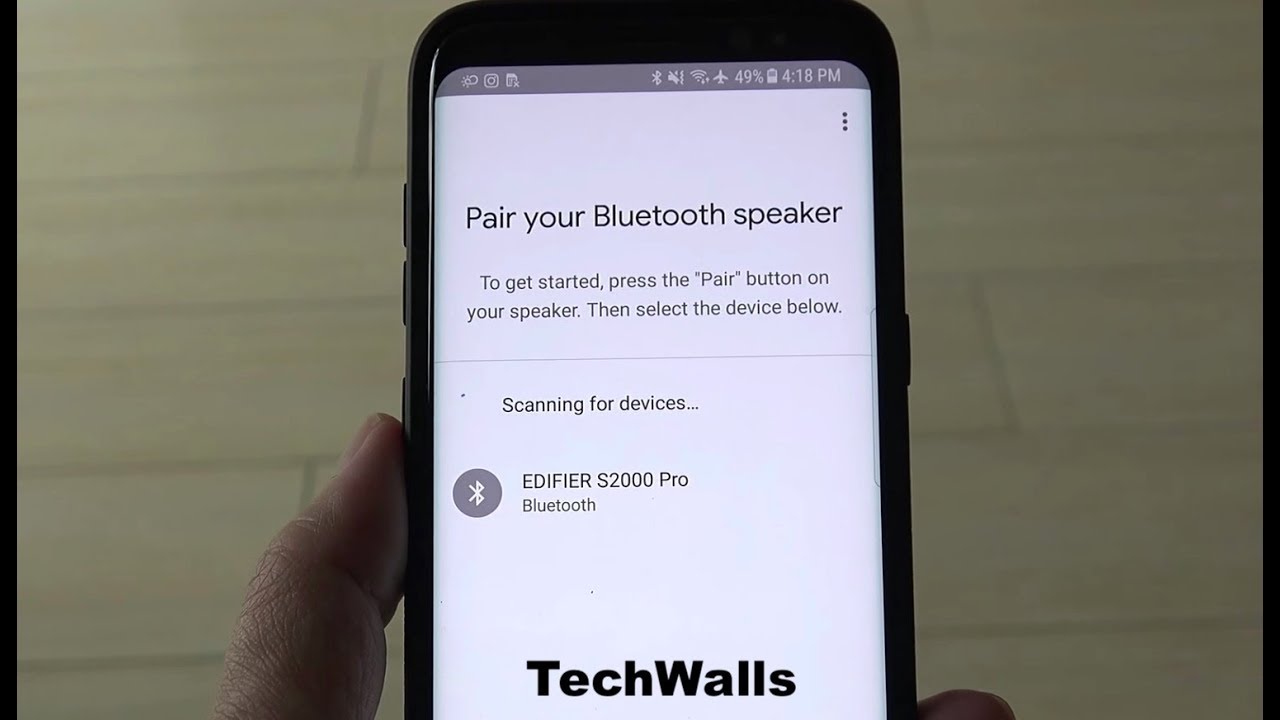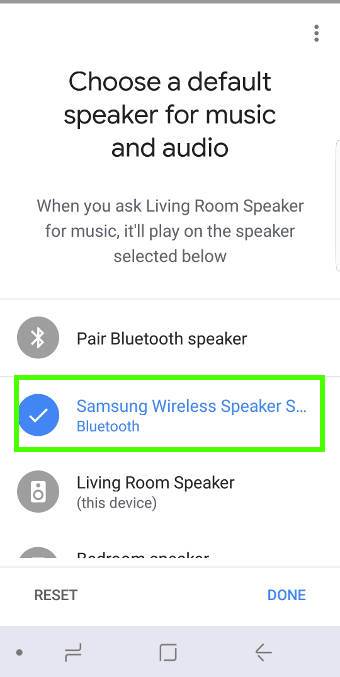Table of Content
Also, make sure to try out the Multi-Room audio option for your own house party experience. Google Home and Nest users have long reported issues regarding Bluetooth connection. Don’t worry, if you still want to use a single speaker, just follow the same process as before. Choose the “More” option on the top right of the Devices screen. Select the “Devices” button at the top-right of the screen. At the top, select the home with the room you want to delete.

All you need to do is set up your lights with the Google Home app and then use the appropriate commands. The answer is yes! You can now connect Bluetooth lights to your Google Home device.
Speaker or display doesn't appear in the Google Home app
The Bluetooth speaker will disconnect from your Home or Nest device, but it will still be paired. Check which mobile devices are connected to your Google Nest or Home device. Once you pair and connect your Bluetooth speaker to a Google Nest or Home device, it will auto-connect unless the speaker gets disconnected or turned off.

Learn more. Select Pair Bluetooth speaker and choose the speaker. Tim Fisher has more than 30 years' of professional technology experience. He's been writing about tech for more than two decades and serves as the VP and General Manager of Lifewire. Home Entertainment Whether you want to build your own home theater or just learn more about TVs, displays, projectors, and more, we've got you covered.
Google Home Bluetooth Setup Directions
This article explains how to connect Google Home to Bluetooth speakers using the Google Home app. Also included are troubleshooting tips to help with any problems that might occur during the initial pairing. Going forward, as you disconnect and want to reconnect, just look for your Google Home in your Bluetooth settings. It should always be there for connection once you have previously connected. Learn how to use your Android device and get the most out of Google.
Another cool trick of the Google Home is its Shortcuts. Located under More Settings in the Google Home app, it lets you replace long and complex voice commands with short and easy ones. If you own a Google Home device, you may already know about its incredible features. But what makes this Google Assistant-powered smart speaker stand out from the rest is its ability to play songs online. Make sure your device is in pairing mode or is visible to other devices. You can connect several Bluetooth devices, like headphones or game controllers, to your Google TV. You can only connect one audio device at a time.
Connect smart home devices in the Google Home app
Connecting to Bluetooth on a Chromebook is easy as can be, cue the music! Watch the video and check out the steps below. On some devices, you can turn other settings on or off. Touch and hold Bluetooth .

It should be there available as a Bluetooth connection option. If you want to set up a different device, you can find the instructions in Set up smart devices in the Google Home app. The Google Home app will walk you through the steps to set up your Google Nest or Home speaker or display. Unpairing a smartphone is also an easy process. Just hit the tiny cross icon at the upper-right corner on the card beside the particular device. The Enable Pairing Mode lets you pair any number of smartphones at a given time.
The Google Smart Bulb is an LED light that connects to your home Wi-Fi network and can be controlled through an app or with voice commands. This allows you to easily adjust the brightness, colors, and even the temperature of your lights from anywhere in the world. With this device, you can create the perfect lighting environment for any occasion in your home. It involves the Google Home app, finding a semi-hidden setting, putting your Home in pairing mode, and then connecting through your phone’s Bluetooth settings.
With your Google Home Speaker, you can request the weather, set alarms, or communicate with other smart devices in your home. In this post, we’ll take you through the process of connecting a Bluetooth Speaker with Google Home. We also outline the steps required for you to connect your phone or computer to Google Home. First, make sure to turn on the speaker’s pairing mode using either voice commands or your phone’s Google Home app. All you have to do is enable the pairing mode using the smartphone just as you’d do with any other Bluetooth device.
Pairing your device to your Mac or Windows laptop via Bluetooth is similar to how you connected the speaker to your phone. Follow these quick steps to use your Google Nest or Google Home as a Bluetooth speaker for your smartphone or laptop. Follow the steps to set a nickname for these devices and add them to a room. To control your devices more easily, assign them to a room in a home. You can create a new home, create a new room, or add your devices to an existing room. You can add each device to one room only.
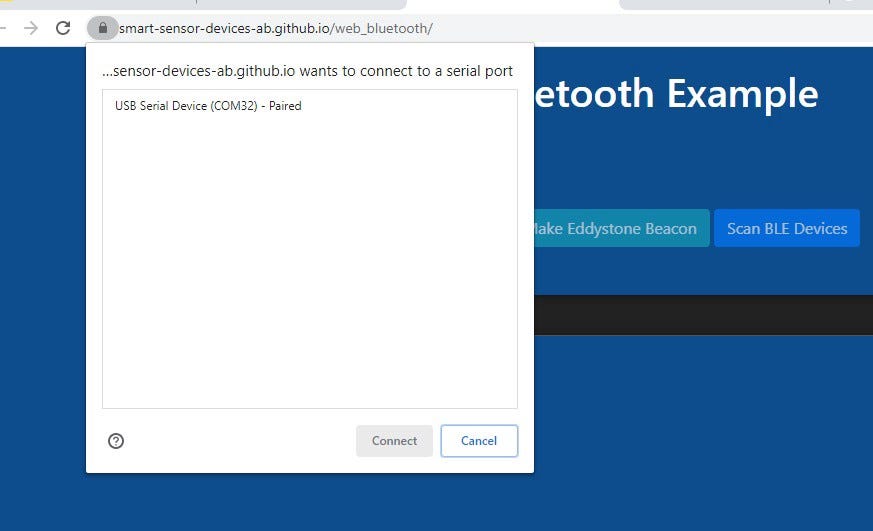
However, when it comes to playing songs, only one device will be able to play songs. If you have multiple devices paired with your TV, disconnect the ones you're not using. This will remove your Bluetooth speaker from the paired device list. You'll need to pair and connect this speaker to use it again.
Plus, you can also adjust the Bass and Treble of the speaker through the app. Just head over to the Equaliser option and modify the settings as per your choice. One it’s switched on, any phone will be able to connect to the Google Home device. Go to the Device settings at the upper-right corner of the Google Home app and tap on the three-dot menu.

Ask Google Home if Bluetooth is active or inactive. If it’s on, and if it’s connected to any device, Google Home will specify which device. If not, it will tell you that Bluetooth is on but it’s not connected to a device.